Garmin Nuvi 255W GPS Review
The Garmin Nuvi 255W
This is an extensive hands-on review of the Garmin Nuvi 255W GPS. A Nuvi 255W was purchased from a local Future Shop, installed, used, and tested. Pros and cons of Garmin's 255W are listed throughout the various information pages on this site.
Pictures are plentiful. You'll see a few here. Many review sites focus on.. well pretty boring stuff like the techincal specs. That's not what most people care about. Most people want a GPS that's easy to use, has the features they want, and suits their needs.
Here are a few images for starters to give you an idea of what the Nuvi 255W's options look like:
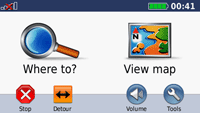
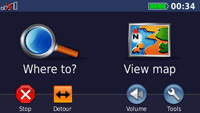
The main menu. Left is the daytime image, right is the night-time image. You can let it
choose automatically as day/night happens (which is easiest on the eyes), or you can manually choose one if you have a
full-time preference.

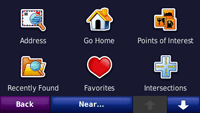
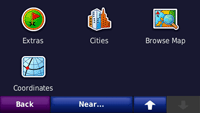
The first options in the "Where To" menu. Again, daytime and nighttime
images.
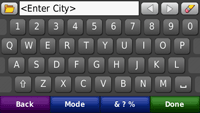
The keyboard layout when entering a city/address
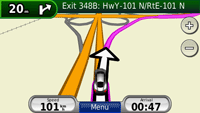
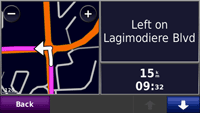
The left image is the map as you drive and turn onto a cloverleaf. For those who
haven't used a GPS before, this is the type of image you typically see while driving. It updates as you move. If
you press the little roadsign in the top left (the one that says 20 meters and has an arrow moving to the right), you
get a close-up box of the upcoming manouver no matter how far away you are (the close-up in the right image was taken
on a different intersection and at night).
Opening and Installation
The Garmin's packaging is pretty simple. It comes in a box like this:


A box. Exciting, we know!
Open the small box, the GPS is at the bottom under a divider, and the cables and everything else are on the top.
The contents include the following:
-Nuvi 255W GPS
-Suction cup mount
-Dash mount adapter
-GPS "cradle"
-Cigarette lighter power adapter
There are also some pamplets, but they're not exactly chock-full of information. There's a Quick Start guide, an Accessory Guide, Safety & Product Information, and a License Agreement.

Here's all the stuff inside the box. Mount, dash mount, GPS, manuals, and cigarette
adapter/charger.
There's no user manual for the Garmin 255W although you can grab it online for free. There's also no USB cable included, so if you plan to hook it up to your computer to get updates, you'll have to buy one (it's a standard mini-USB cable that you can get for under a buck from Monoprice).
Installation is pretty easy - it took about 2 minutes in the parking lot. The GPS cradle has a socket for the suction
cup mount. Use a little muscle to snap them together, and you're most of the way done. It will look a little like
this:

A little muscle to pop those 2 together. DON'T force them together while the GPS is
in the cradle or the force may crack the GPS.
Mounting (windshield):
Attaching/detaching the mount from the windshield is dead-easy. Push the suction cup against the windshield, and push the tab towards the windshield to create suction. That's it. Plenty of room to do it, and it's an easy task to perform. Once it's on, you may as well leave it on forever. If you want to remove it, just pull the tab away, suction will be released, and it'll come off fairly easily.
The GPS itself easily clips in and out of the mount. It's pretty secure when it's in there. As long as you're gentle, I don't forsee any long term problems.
The ball/socket is pretty tight. That's good though - that means that while positioning it takes a little arm-strength, it's not likely to start slipping and sliding out of position (unless you reposition it all the time in which case like anything else the plastic will eventually wear down).
A final note about the mount:
-If you plan to use the GPS in 1 vehicle, I'd be inclined to leave the mount on the windshield all the time.
-If you plan to use the GPS in more than 1 vehicle but don't switch which vehicle often, I'd be inclined to
simply move the mount betweeen vehicles - it really is easy to attach/remove from the windshield.
-If you plan to use the GPS in more than 1 vehicle on a frequent basis AND you also have to reposition the mount angle,
I'd strongly suggest buying another mounting kit so that you don't wear down the ball/socket over time. Plus...
moving the mount every time might be a bit of a hassle anyway.
Mounting (other):
There's an included circular plastic piece if you'd rather mount the GPS elsewhere. Peel off the backing, stick it where-ever (on the dash for example), and it should be pretty glued on. This is semi-permament by the way - make sure the dash (or other surface) is *clean* before applying it, make sure it's warm out, and use some pressure to make sure it sticks well.. You *could* remove it in the future, but it'll probably wreck the backing and you'll end up needing glue or some other strong tape to re-apply it in the future. Plus.. you'd have to scrape off the old glue residue.

Take off the white backing tape and press the sticky part against the dash for a mount
point
Once on, it should function like the windshield - just the plastic circle will be permanently on the vehicle - you scan still install/remove the suction cup to it at ease.
So What's Missing?
A mini-USB cable to connect to your computer. Really, if you can get them for under a buck (which you can), that means the cost of adding it is under a buck too. Unless you buy a cable separately, you won't be able to download updates, new maps, new voices, etc.
Startup & Use
First start:The first time it starts up, the Nuvi 255W asks what country you're in (and which language you want). This can be changed later if you desire. Unfortunately to choose the country, you may have to scroll a lot if you're not in the US. Simple enough though.
The Nuvi 255W also sets up the initial positioning with the satellites. Nothing to do there but wait a minute for it to get a fix/lock. It gives a little information (a strong suggestion only to use it when stopped for example for traffic safety reasons). After that, you're good to start using it.
One interesting note is that if you start using the GPS while driving, it gives a warning and asks if you'd like to exit safe-mode. Again, a safety-thing. Garmin doesn't want to encourage people taking their eyes off the road to play with the GPS. If you have a passenger that's using the device, by all means have them turn safe mode off. If you're the only one in the vehicle though, you might want to keep in mind you're driving a 3000 pound weapon before taking your eyes off the road.
Using the Nuvi 255W:
The main screen is pretty basic and simple. As you can see in the image below, there are really only a few options that you're confronted with.
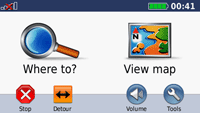
The 2 most common options are the largest - "Where to?" and "View
Map"
Where to? - brings up a new screen that basically asks you where you want to go. You can enter an
address, a city, a point of interest, an intersection, co-ordinates, and more. Here are some shots of the "Where
to" options:
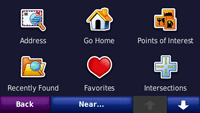
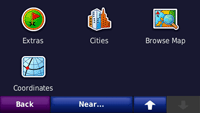
Using the up/down arrow in the bottom right brings you between these 2 screens. This is
in night-time mode by the way with the dark blue background. Daytime mode is a white background.
View map - the main view you'll be looking at while driving. Most of the time, this will show your
car moving. Here's a little main map view for you:
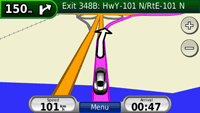
This was taken on a highway. You'll notice a river was just passed (the blue on the
bottom). Things are color-coded quite well. Train-tracks are shown on the left side (you can vaguely see them in the
top left), the highway itself is in yellow, and the path to follow is in pink. It's really really easy to figure
out what's going on.
Stop/Detour - these only show when you've got a destination set. Stop basically cancels your
destination. Detour lets the Nuvi know that there's a detour ahead. Choose Detour and it automatically finds a
new route around.
Volume is self-explanatory (I hope!).
Tools is basically an options menu that let's you change settings and everything else. Here are
some examples:
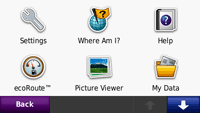
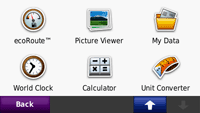
Again, up or down arrows to get between pages. More detail a little further down the
page.
Setting a destination:
The method varies depending on where you want to go. It's dead-easy to figure out on your own but I'll list a couple examples anyway.
If it's an address you want, you choose Where To →
Address , and then either start off by choosing the City
or Postal Code, or simply choose Search
All to enter the address. Either way works. Choosing the City
or Postal Code first obviously narrows down the search results (where-as
"Search All" finds all the results in your current
province/state). Note that you don't have to spell out the entire name. If you start typing a State, as soon as you
press F, the "Florida" result comes up right away (since it's the only state that starts with F). You can
also type partial street/city/state names. Type in "New" for example, and New Hampshire, New Jersey, New
Mexico, and New York all show up, and you can just press the screen to pick the one you want. Again, this also works
for streets and cities. It's really an excellent system.
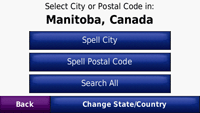
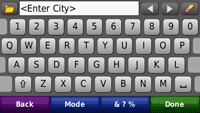
Example screens.
If you're simply trying to get Home, after you've set up where "Home" is, it's simply a matter of Where To → Go Home.
If you're looking for a Point of Interest, it's
Where To → Points of Interest. Then you can either start
spelling out the name you're looking for (Burger King for example), or browse by Category - choose from
Food, Fuel, Transit, Lodging, Shopping, Bank/ATM, Parking, Entertainment, Recreation, Attractions, Hospitals, Community, and Auto Services. Some of those options have their own sub-categories you can choose from if
you wish (you can list only Fast Food restaurants, or simply
show all!). Note that results are shown based upon how far away they are
from you. So if you're searching for a Gas Station, it will list them in the order of how close they are to you,
giving the distances to each in the results.
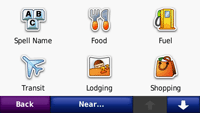
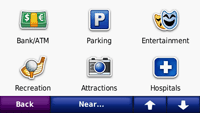
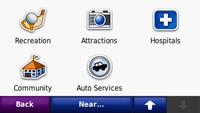
If you're just trying to get to another city, it's Where To →
Cities. It will list all the cities in your current state/province (or the state/province you selected
to search) in order of how close they are - and again, you can simply type in the name (or partial name) of the place
you're trying to go to if you'd prefer. The benefit is that if you're trying to get to a city but don't
have an address in mind, it's an easy way to do it.
Tools / Changing Options:
The Nuvi 255W GPS offers some additional options as well.
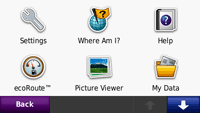
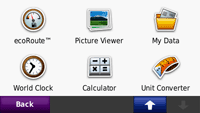
Settings
| System - Turn the GPS Simulator on if you'd like to enter a location and see how the GPS will act/perform on the way there without having to go there. You can also change the usage from Auto to Bicycle to Pedestrian which may help if you take the GPS out of the car and walk the streets. You can also change the units from Miles to Kilometers, and adjust the keyboard layout. |
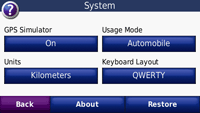
|
| Navigation - Choose Faster Time, Shorter Distance, Less Fuel, or Off Road. Most people will probably keep the default of Faster Time. A neat feature is the "Less Fuel" option. You have to input your car's estimated city/highway fuel consumption in the ecoRoute section first, but it'll do it's best to keep you travelling where your speeds will be most economical. You can also set up "Avoidances". If you'd like to avoid U-Turns, Toll Roads, Highways, Traffic, Ferries, Carpool Lanes, or Unpaved Roads, you can do it. Note that this is no guarantee that it'll never allow you to do these actions (if you miss a turnoff it may still suggest a U-Turn for example), but it'll try not to put these in your path when calculating a route. |
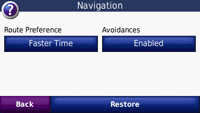
|
| Display - The color changes during daytime and nighttime to make it easier to read in both situations. If you don't like it automatically changing, you can set one of them as the default. You can also crank up the brightness, or enable "Screen Shots" here. |
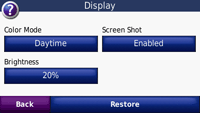
|
| Time - Set the format (12/24 hour or UTC time). Also set the time
yourself if you don't like it automatically grabbing the exact time from the satellites for some reason. Language - Pick from different voices, or change the text and keyboard from English to something else if you want. |
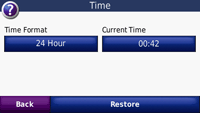
|
| Map - Change the detail offered in maps. If you don't want to see roads you don't have to worry about, you can dump the detail to Least. If on the other hand you prefer to see every road you drive by shown on the GPS display, crank it up to Most. Or, you can choose anything in between. You can change the Map view to something non-3D if you'd like, change the little picture/icon that represents your vehicle, and show or hide the trip log. |
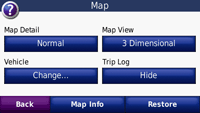
|
Security
If you'd like to anger the criminals that steal your GPS, set the Garmin Lock so that nobody can use it without your PIN number. Better yet, take the GPS with you when you leave the car :) You can also turn on/off safe mode which basically determines whether you can use the GPS while moving.
| Where Am I? Bad accident? Whether you're the one in the emergency, or whether you just witnessed a horiffic accident, hit this and it gives your co-ordinates, the nearest address, and nearest intersection so you can pass that info on when you dial 911. If the situation isn't quite that dire, you can also get a quick list of the closest Hospitals, Police Stations, and Gas Stations. |
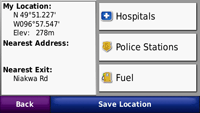
|
Help
Something of an on-line mini-manual. Please don't try to read it while moving!
ecoRoute
A cool Garmin thing. Create your car's profile (put in your car's gas mileage info and the price of gas), and
you can start choosing economic routes if you prefer.
Picture Viewer
View some pictures, or put your own on. You'll need a USB cable to copy pictures from your computer. Personally, I
think it's a worthless "feature".
My Data
Set your Home Location (makes it easy to just choose "Home" as a destination on the GPS when you're
heading home. You can delete favorites and clear the trip log too.
World Clock, Calculator, and Unit Convert
All may have their degree of usefulness. If you're in another country or calculating a tip and happen to have the
GPS with you, it might be helpful.